受講3. レッスンを受講する受講時のポイントなど、ご説明します。
STEP1.レッスン開始3分前
ログイン後のトップページにて、レッスンの3分前以降になると「予約状況」の中のレッスン日時の項目に「予約レッスンへ進む」ボタンが表示されます。
そちらをクリックしていただき、規定のお時間からレッスンが開始となります。
※Zoomに入室後、時間になるまでお待ちください。
※Zoomに入室後、時間になるまでお待ちください。
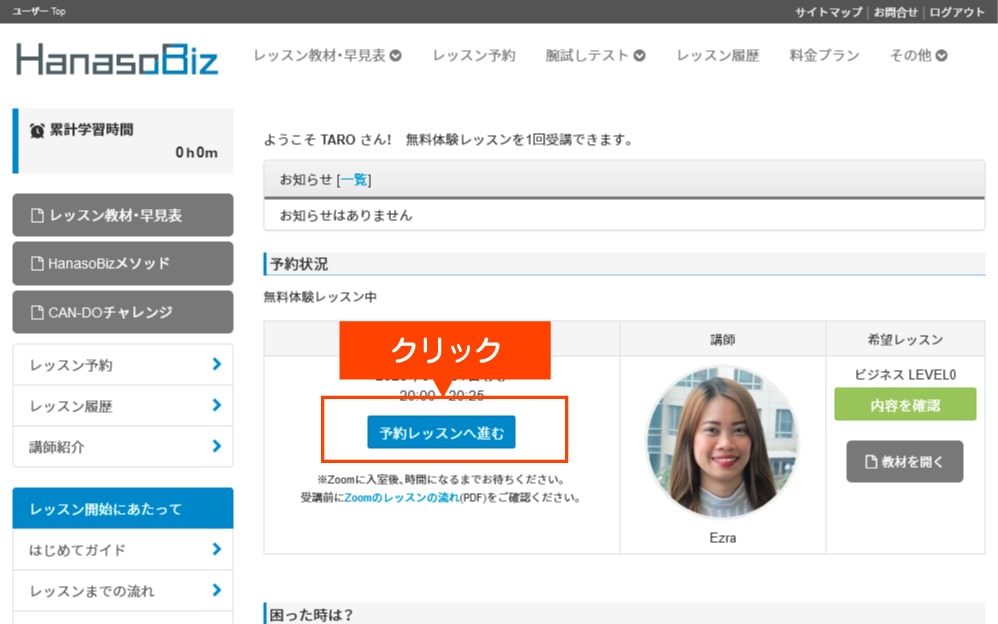
STEP2.テキストの用意
教材を開くSTEP3.レッスンスタート時
いよいよレッスン。レッスン中、Zoomで出来ることは以下となります。
- 音声通話
- ビデオ通話:ウェブカメラを使えば、相手に動画を見てもらえます。
- チャット機能:文字のやりとりが行えます。
STEP4.2回目のレッスン予約
無料体験レッスンは2回受講できます。
レッスンが終われば、次の予約が可能となりますのでご利用ください。
レッスン予約について
レッスンが終われば、次の予約が可能となりますのでご利用ください。
STEP5.入会
2回の無料お試し後、HanasoBizを気に入っていただけたら、ご自身にあった最適な料金プランを選択してください。
レッスンが終われば、次の予約が可能となりますのでご利用ください。
※ログイン後に、[料金プラン]ページよりお申し込みが可能です。
料金プラン
レッスンが終われば、次の予約が可能となりますのでご利用ください。
※ログイン後に、[料金プラン]ページよりお申し込みが可能です。
よくあるご質問(レッスン関連)
HanasoBizにログインできない。
お客様が登録時に設定しましたメールアドレス、パスワードの誤入力の可能性がございます。今一度ご確認下さい。
それでもログインができない場合は、お手数ですが、お問い合わせフォームからご連絡ください。
それでもログインができない場合は、お手数ですが、お問い合わせフォームからご連絡ください。
通話ができない。
まずは以下の点をご確認ください。
- マイク、ヘッドセットがきちんと接続されているか
- 音量設定が小さくないか、ミュートになっていないか
通話が途中で途切れた場合は、下記の内容をご確認ください。
- 自分から通話できない場合
再度、ログイン後のトップページの「予約状況」にて「予約レッスンへ進む」ボタンをクリックしてZoomに入室してください。 - 講師側が通話できない場合
状況のチェックを行いますので、講師が再度Zoomに入室するまでお待ちください。 ※万が一、レッスンのご提供が困難となった場合は、ログイン後のトップページの「予約状況」にてレッスンの提供が困難になった旨を表示・メールにご連絡差し上げます。
上記の内容でも問題が解決されない場合は、お手数ですが、弊社事務局までメールでご連絡ください。
メールアドレス:
※カスタマーサポート対応時間 13:00~21:00(休講日を除く)

※カスタマーサポート対応時間 13:00~21:00(休講日を除く)